By their very nature, all rechargeable batteries have a limited number of charge cycles and may eventually need to be serviced. If you find yourself charging your device more frequently, it might be time for a new battery but there is a number of things you can do in the interim to preserve battery life without having to take such drastic measures or spend money.
If your Macbook is the problem, here’s how to make it run longer. The bullet points give a summary and you can learn more about each individual step below.
How to give your Macbook battery life a boost
1. Keep your software and apps up-to-date to make them as energy efficient as possible
2. Enable Energy Saver mode
3. Adjust the brightness levels of your screen and keyboard backlight
4.Disable Wi-Fi when not in use
5. Prevent your MacBook overheating or getting too cold
6. Store it half-charged
Stay up-to - date
Apple software and hardware are typically designed to enhance each other so having the most up-to-date MacOS is often a simple way to see an improvement in battery efficiency.
Apple updates also regularly include energy-saving technologies or features, so keeping your MacBook updated will mean you’re always taking full advantage of these.
If you’re connected to the internet, your MacBook will automatically check for software updates every week, but you still control when the updates are installed. To see if you’re using the latest software, go to the Apple menu on your MacBook (in the top left-hand corner) and click Software Update.
A word to the wise, though. As your MacBook (or iPhone/Watch/iPad) is replaced with newer models, the older hardware can sometimes struggle to support the very latest software. Often, updating a two- or three-year-old device can cause more problems, to lag and battery life, than if you didn't update.
Check your settings
Often, the biggest drain on your MacBook battery is something you may not have considered. It suffers from the same energy drain caused by screen brightness on an iPhone, for example, and has background applications running.
Apple has built in a number of settings that save battery life, some are enabled by default; others you have to manually change.
Energy Saver
The Energy Saver preference pane (located by clicking the Apple logo | System Preferences) features a number of settings that determine power levels for your MacBook.
In this menu you can:
Choose how long the display stays active for. Putting the display to sleep sooner, when you’re not using the MacBook, will help conserve battery. Drag the slider to the preferred position.
Put the hard disks to sleep when possible
Slightly dim the display when the MacBook isn’t plugged into the mains
Enable Power Nap
To make any changes, click the lock icon in the bottom left-hand corner of the preference pane and enter your password (if one is enabled.)
Brightness:
Via the Brightness preference pane, you can:
Dim the screen to the lowest comfortable level to boost maximum battery life. For example, when watching a video on a train or plane, you won’t not need full brightness.
Wi-Fi:
In a similar way to how having Wi-Fi and 4G enabled on your phone can affect battery life, as your phone constantly attempts to connect to a network, the same happens on a MacBook.
Wi-Fi consumes power, even if you are not using it to connect to a network. You can turn Wi-Fi off when it’s not needed either via the Wi-Fi status menu in the menu bar (top right-hand corner) or by going to the Network preference pane.
Dim the lights:
The backlit keyboard on Macs is useful when working in dim light, but can be a waste of battery if you don’t need it to be turned on.
You can dim the backlight by pressing F5 until the on-screen icon drops, or go to the System Preferences | Keyboard | Uncheck the box marked “Adjust keyboard brightness in low light” | Move the “Turn off when computer is not used for” the slider to the left, to five seconds.
Prevent your MacBook from overheating or getting too cold
Temperature plays a significant role on Lithium-ion batteries and devices, particularly MacBooks, have been designed to perform best in a range of temperatures, but specifically from 16°C to 22°C C (62° to 72° F).
It will still work either side of this range, but Apple advises not letting the battery reach temperatures higher than 35°C or lower than 10°C.
Charging the device in high temperatures can damage the battery further.
Store your MacBook half-charged:
If you’re not planning to use your MacBook for some time, you can protect the battery by storing it correctly.
- Charge the MacBook to around 50%. If you store a device when its battery is fully discharged, the battery could fall into what Apple calls a “deep discharge state” which means it stops being able to hold charge at all. If you store it fully charged for a long period of time (Apple doesn’t specific how long), the battery can lose capacity.
- Keep the MacBook in a cool, dry place cooler than 32°C
- If you plan to store your device for longer than six months, charge it to 50 per cent every six months.
Apple added that, after it’s removed from storage, you may need to charge the MacBook for 20 minutes with the original adapter.


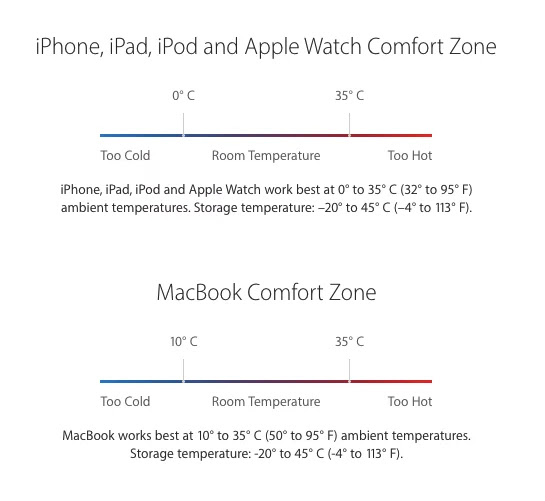










No comments:
Post a Comment